Publishing a book¶
Described here are the last steps before a book is published.
Prerequisites¶
The final version of the PDF has been approved by the authors. Currently, only the PDF version is given to the authors for approval, not the online version or the EPUB. If a hardcopy is planned, a test print is ordered from the print on demand service to check the quality of the printed book.
During the last steps before the final version, also the EPUB and Online versions have been created and any new features have been programmed. It is useful to also go through these version, as some mistakes are better visible in one format than in the others.
Approved PDF means no more changes to any format!¶
It seems tempting to correct minor errors after the PDF has been approved is about to be sent to the printer. However, this creates incongruencies in the formats to be published, and the version given to the printer must be the version that is used for the other formats. To ensure this, it makes sense to tag the specific commit that was used for the publishable version. Currently, the tagging function is not available in Github Desktop. How to assign a tag or release on the Github webpage, consult https://help.github.com/en/github/administering-a-repository/managing-releases-in-a-repository.
A rough checklist¶
the test print is ok
the PDF version is ok
the EPUB version is ok
the online version is ok
all required data has been entered in the
publication.cfgfile
File structure¶
In the project directory, create a directory called
upload
PDF for print on demand service¶
Open the final PDF version in Adobe Acrobat Pro
Rotate all pages to portrait
Create the cover taking in account the thickness of the spine (can be calculated with tools provided by the print on demand service)
Create preflight version: Convert to PDF/X-1a (Coated FOGRA 39)
Send to the print on demand service, along with the cover
Done
PDF for download¶
Open the final PDF version in Adobe Acrobat Pro
Check if all bookmarks jump to the right locations, otherwise adjust manually
If the size of the PDF exceeds around 30 MB, save a version of it with reduced images (File -> Save As… -> Reduced Size PDF…)
Otherwise, simply save the PDF in the
uploaddirectory, the filename follows the patternseries+number+.pdf, e.g.sources13.pdf.Done
PDF chapters for download¶
Keep working with the file from the previous section in Adobe Acrobat Pro in order to split the book by chapters.
If the book has parts, flatten the layout of the bookmarks, that is mark all the chapters of a part and drag them to the same level as the part, then delete the part bookmark. Repeat for all parts.
Split the document: (Tools/Pages/Split Document -> Top-level bookmarks, Output Options: Use label “chap”, select the
uploaddirectory for as Target Folder)
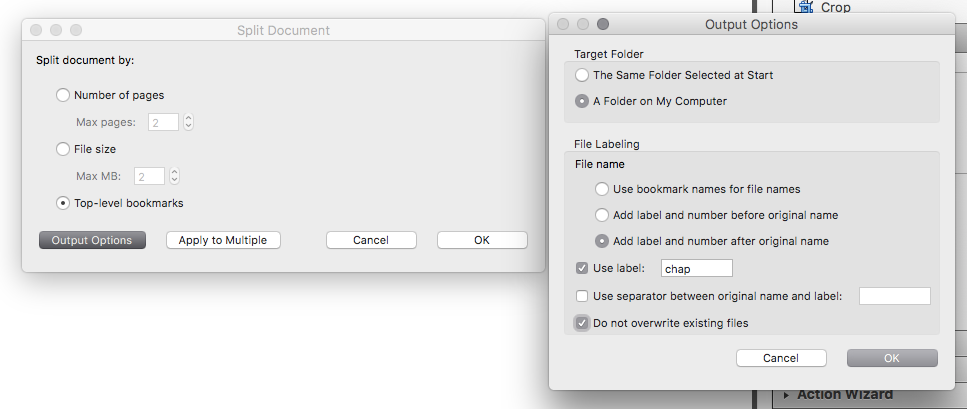
In the
uploaddirectory, go through the files and discard the frontmatter and those files that are merely pages that show the title of a part. Open each file and remove blank pages at the end.In the
uploaddirectory, rename the files after the patternseries+number+_+chap+chapternumber, zero-padded, two digits+.pdf, e. g.sources13_chap02.pdf. NB, the chapter number is not the actual number of the chapter, but a consecutive number, starting from 1. For list of contributors and similar chapters names like these are also possible:studies10_listofcontributors.pdfDone
EOASkripts workflow¶
The process_tei.py or process_eoa_latex.py scripts from the dockered EOASkripts service are used to create the versions for EPUB and the publication platform.
EPUB version¶
imxml2epub.pycreates the EPUB file. In the output directory both the unzipped version and the.epubfile are available.You can use epubcheck to check the validity.
The last steps happen in Calibre:
Fix EPUB metadata in Calibre¶
Enter the subtitle in the title field, separated by a colon.
Fix the Author field: the authors are to be separated by the
&character.Enter series and number information
Add the ISBN of the EPUB
Adjust the publication date
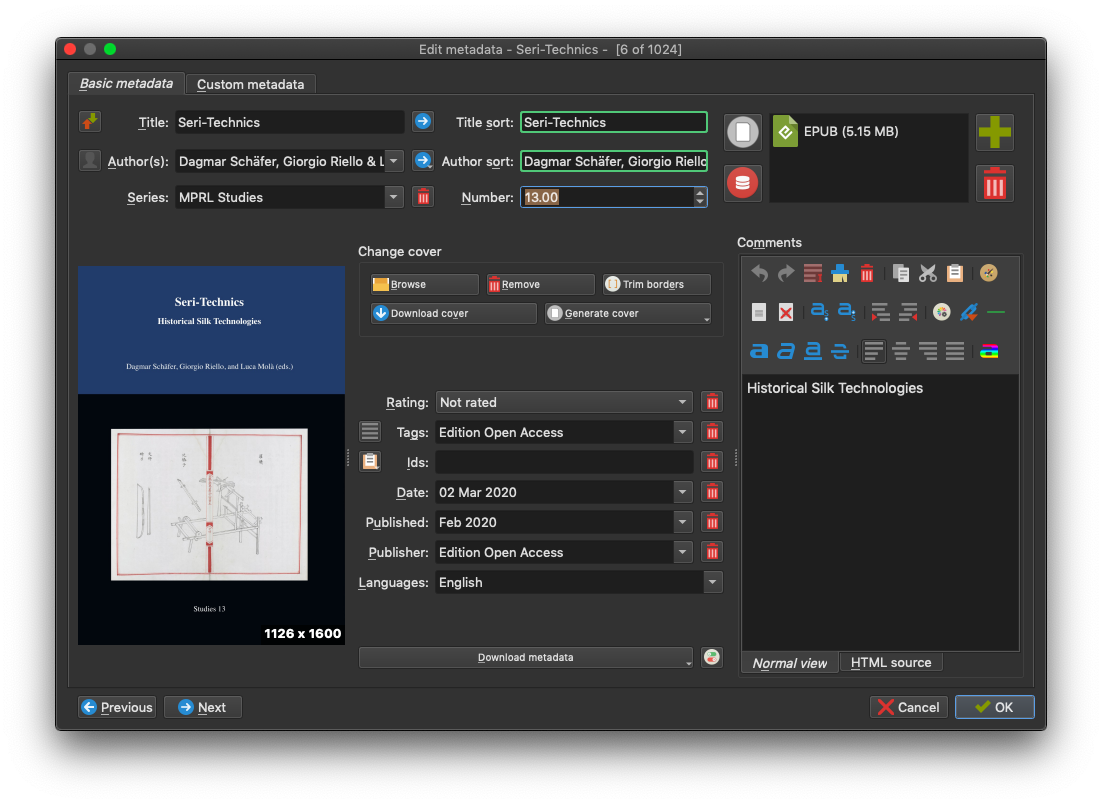
Edit books tool¶
Use the Edit book tool built into Calibre for some more tweaks on the EPUB.
Open the editor by selecting
Edit bookin the menu or by pressingt.Check book(keyF7). Mostly, the errors shown can be fixed automatically by the program.Ignore warnings of too big files. Otherwise links between the different files would not work anymore.
In the
Toolsmenu, run the following commands:Compress images losslesslyExternal links/Check external links: Faulty links would need to be corrected also in the other formats.Optional:
Reportsshows some nice statistics
Fix the table of contents by selecting
Edit Table of ContentsDelete the existing table of contents by selecting all entries and pressing backspace.
Generate a new one by using
Generate ToC from XPath. First line://h:h1(Level 1 ToC), second line//h:h2(Level 2 ToC). These settings can also be saved by selectingSave settingsbottom left.
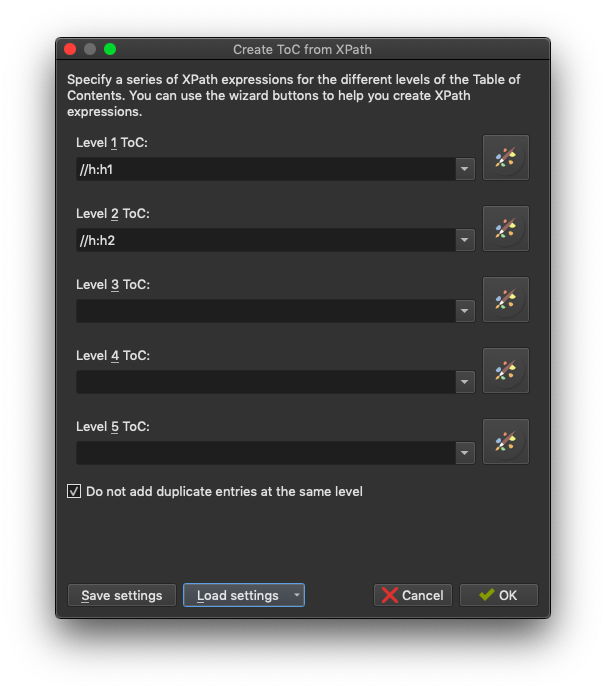
Edit the resulting table of contents by moving the chapters into the respective parts and by deleting the first entry.
Save all changes
Export book¶
Back in Calibre, export the EPUB into the
uploaddirectory and rename it toseries+number+.epub, e.g.sources13.epub.Done
Django version¶
imxml2djangocreates the files used for the publication platform.Use a local platform (e. g. set up with Docker) to test the book before uploading it.
For ingesting the book the following files and directories are required:
publication.cfgCover.jpgDjango.xmlimages
The function
pimp15in theeoa.rcfile (found at https://github.molgen.mpg.de/EditionOpenAccess/eoa-utilities/blob/master/eoa.rc#L66-L88) will automate the following steps:Create an import directory in the publication platform at the level of the file
manage.pythat is named after the patternimport_+series+number, e.g.import_studies15. The files above are copied there.Call the script to import the publication into the platform: e. g.
python manage.py publicationimport import_studies15.
Done
Metadata on the platform¶
On the administration interface in Django, authors are created and linked to the publication. The numbers of the authors have to be assigned manually.
Check all other metadata of the book.
Upload the PDF and EPUB files created earlier.
We’ll cover the chapter PDFs later.
Additional metadata¶
For the handling of additional metadata, the tool eoa_metadator (https://docs.edition-open-access.de/eoa_metadator/index.html) is used. Based on the metadata entered in the Django database, several metadata formats will be created:
- Bibliographical metadata for the Suggested Citation fields
- JSON files for the registering of DOIs
- A cover page for the chapter PDFs
Suggested Citation¶
After having created the files with eoa_metadator copy the formatted citation from the generated file to the Suggested Citation field in the Django admin interface.
DOI Generation¶
If a DOI prefix is present in the settings of the Django platform, new DOIs for new publications and their chapters will be created during the publication import. That does not mean they are registered yet, but since the scheme is based on the ISBN of a publication it can easily be derived.
The eoa_metadator tool is used to create JSON files that can be uploaded to DataCite using curl. It is advisable to first upload them to the test repository and check the metadata and create the data for the proper DOIs. See https://docs.edition-open-access.de/eoa_metadator/index.html#doi-creation for details.
Chapters¶
For each chapter do the following
Upload the PDF file for the chapter
Copy the formatted citation created in the step Suggested Citation above into the field
Use the script
metadator.py -p $series$numberto create the frontmatter pages for the chapter PDFs. The PDFs are not replaced automatically, but a shell script is created by the script to copy the new files. See https://docs.edition-open-access.de/eoa_metadator/index.html#chapter-frontmatter for details.
Final steps¶
Set the
Publishedcheckmark to publish the bookIf the
eoaforthcomingapp was used to announce the new publication, remove it from thereDone.
Now spread the word!